- How To Connect Iphone To Wifi Without Unlocking Phones
- How To Connect Iphone To Wifi Without Unlocking Phone Unlocking
- How To Connect Iphone To Wifi Without Unlocking Phone Password
- How To Connect Iphone To Wifi Without Unlocking Phone Number
Summary
We can unlock iPhone without password by Siri but only achievable in some iOS systems; you can also make iPhone into Recovery Mode to unlock iPhone without password, but you'll lose all iPhone data; you can use iTunes to remove iDevice to unlock iPhone without password in the case you have synced iPhone to iTunes; fortunately, you can unlock any iDevice without password by EelPhone DelPassCode in steps!
The iPhone is an amazing piece of technology, but it’s not without its issues and quirks. One problem that has caused endless hours of frustration over the years is when you connect to a Wi-Fi network, but there’s no actual internet connection. Released on September 19, 2014, this 4.7' screen iPhone is the smaller version of the iPhone 6 Plus. Identifiable by the model numbers A1549, A1586, and A1589.
Wi-Fi allows users to connect to the internet via a router or network without using cellular data. All generations of iPhones have the ability to connect to Wi-Fi. Doing so is simple and can be. Unlock lock screen passcode without Wi-Fi - guide; After that, connect the locked device and click on ‘Start’ on the program interface. Click start to unlock disabled iPhone without wifi - guide; Now, you will be asked to get the latest firmware associated with the device. Select a location to save the file and click ‘Download’. Straight Talk provides a new iPhone to its customers for free, but these are older models (iPhone 6, iPhone 6s, iPhone SE). Old or latest model, any Straight iPhone will remain locked in its services for at least a year from the time it is activated unless you use a third-party service to unlock it.
“ Not long ago, I bought an iPhone 6 for my mom. She was very happy, and she set a lock screen password for her iPhone 6 after. At that time, she didn't write it down, so since then the iPhone 6 was locked for a long time. How to unlock iPhone 6 without password? ”
Why your iPhone screen is locked? Because you have entered the wrong password for 6 times. Follow this article, you have 4 ways to unlock iPhone without password.
Way 1: How to Unlock iPhone Password BY Siri [Free]
Sometimes, we can unlock iPhone password by using Siri, but not many idevice can unlock iPhone without password with the updating of iOS.
Step 1: Hold on the Home button by any finger and release the button until Siri comes out.
Step 2: You say “ What time it is? ” to Siri.
Step 3: When comes the clock, click it.

Step 4: You have entered clock and click “ Timer ” from the bottom right corner.
Step 5: Set the Timer time for around 10 seconds, then tap “ When Timer Ends ”.
Step 6:
 If you can see “ Buy More Tones ”, tap it you can unlock iPhone without password. If not, you can't unlock iPhone by Siri.
If you can see “ Buy More Tones ”, tap it you can unlock iPhone without password. If not, you can't unlock iPhone by Siri.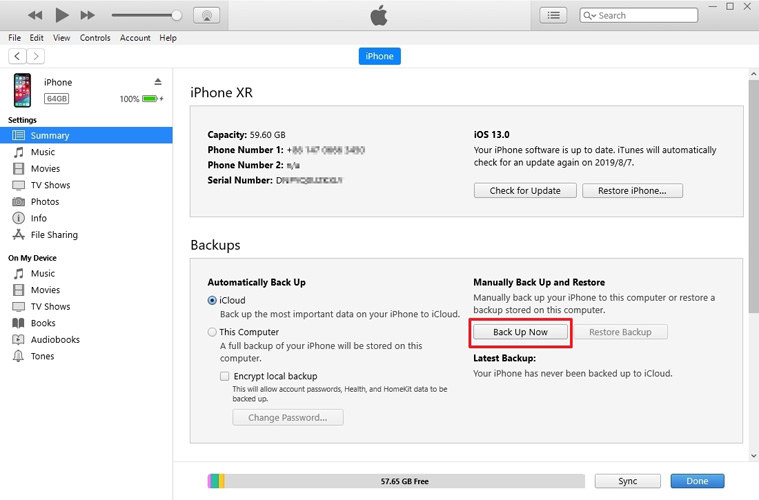
Way 2: How to Unlock your iPhone Without Password Using iTunes [Free]
iTunes is a good tool to backup and restore iPhone. Without password, you can unlock iPhone without password by using iTunes. iTunes will erase you related iPhone and its password.
Step 1: Connect locked iPhone to PC.
Step 2: Launch iTunes, but if you still need enter password, you should try the third or the fourth way to unlock iPhone.
Step 3: After connected to iTunes, backup your iPhone, just click “ Restore iPhone ” to start unlokc iPhone without password.
Once unlocked iPhone without password, setup iPhone and restore from iTunes backup file, reconnect iPhone to iTunes, and click on Restore iPhone Backup, choose the most relevant backup file to get back all data.
Way 3: How to Unlock iPhone Password Using Recovery Mode [Free]
In the case that you no have iTunes, you can put iPhone into Recovery Mode to unlock iPhone without password. But you still should ask for iTunes APP for help.
Step 1: Download iTunes and install it on your computer.
Step 2: Connect your iDevice to PC via USB cable, after connected, you should force restart your iDevice. How to force restart iDevice?
iPhone 8 or later
Press and quickly release Volume Up button > Press and quickly release Volume Down button> Press and hold Side button until you see the recovery-mode screen.
iPhone 7 or iPhone 7 Plus
Press and hold Side and Volume Down buttons at the same time until you see the recovery-mode screen.
iPhone 6s and earlier, iPad, or iPod touch
Press and hold both Home and Top (or Side) buttons at the same time until you see the recovery-mode screen.
Step 3: Click “ Restore ” when required to Update or Restore you iDevice.
Step 4: It takes around 15 minutes for iTunes to download software for your idevice. During the process of downloading software, you should guarantee the Recovery Mode of your iPhone, if not, repeat step 2 and step 3.
After the process finished, you unlocked iPhone without password and you can set up and use your idevice.
Way 4: How to Unlock Phone Without Password iPhone Using EelPhone DelPassCode [Eeffective]
Are these ways inappropriate? The operation is too complicated? We give you a faster and simpler way to unlock iPhone without password. How to unlock your iPhone without password? How to unlock iPhone screen? How to unlock a iPhone without password? EelPhone DelPassCode can help us.
Step 1: Download and launch EelPhone DelPassCode, click the function in the home page to unlock iPhone without password.
Step 2: Before “ Start ” unlock iPhone without password, you should read the warning from the page.
Step 3: Connect your locked iPhone to PC via USB cable. After connected, click “ Next ” to go on.
Step 4: Put your idevice into recovery or DFU mode with the instruction if iPhone can't be detected automatically, choose the idevice type first.
Select the right iOS model information from the list.
Step 5: Click on “ Start”to start download iPSW data package.
If it fails to download, click “ Copy ” to download the iPSW package in a browser.
If you have already downloaded a firmware package on your computer, click “ Select ” to select iPSW package to start unlock iPhone without password.
Step 6: Waiting a moment during EelPhone Unlock is downloading and verifying the firmware.
Step 7: After firmware downloaded, the tool will unpack data package automatically, just wait a moment.
Step 8: Extraction completed, click “ Unlock Now ”.
Step 9: Waiting until you have unlocked iPhone.
Alex Scott
This article was updated on 12 August, 2020
If you are an iPhone user and your Wi-Fi automatically disconnects every time the phone is locked, check out this article to know how to fix Wi-Fi disconnects when iPhone is locked.
iPhone Network & Password Issues
Network Issues
Password Issues
Apple ID Issues
Wi-Fi has become one of the necessities to live in the current society. Normally, people prefer using Wi-Fi over mobile data when performing system or app updates. This is because Wi-Fi doesn’t usually have a data cap like mobile data. But after updating their iPhone to iOS 11.3, many users have reported that their Wi-Fi disconnects when iPhone is locked. This has made quite an uproar in the iPhone community.
Usually, you can’t keep the screen up all the time while the update is being downloaded. But according to the report, the Wi-Fi disconnects when iPhone is sleeping or locked, so the updates will be disrupted. One way to counter this problem is to disabling the auto sleep function on the iPhone, but this will drain the battery too fast.
So, you need to find another effective and feasible solution to the Wi-Fi is disconnects when iPhone is locked on iOS 11.3 problem. Here, in this article, we will share the best solutions to fix this problem.
See Also: What Does the Moon Mean on My iPhone Text Message in iOS 11/11.3 >
How to Fix Wi-Fi Disconnects When iPhone is Locked
Many iPhone users have faced Wi-Fi is disconnects when iPhone is locked on iOS 11.3. This can be caused due to network-related issues, particularly the Wi-Fi network. Below are some of the best tips and solutions to solve the Wi-Fi disconnects when the iPhone is sleeping/locked.
Tip 1: Forgetting the Wi-Fi Network and Rejoining
If you are encountering the Wi-Fi disconnects when iPhone is locked problem on a particular Wi-Fi network, for e.g. your home or office, try forgetting it from the network settings and then rejoin the network. By forgetting the network, you will erase all the settings related to the particular Wi-Fi network that may be turning off Wi-Fi when the iPhone is locked or sleeping.
Step 1. Go to the Settings of your iPhone and then tap on Wi-Fi.
Step 2. Select the network on which you are facing problem and tap on Forget this network option on the next screen.
Step 3. Turn off the Wi-Fi for a few seconds and again turn it on.
Step 4. Select your Wi-Fi network and type in the password for this network to connect to this network.
How To Connect Iphone To Wifi Without Unlocking Phones
How to Fix Wi-Fi Disconnects When iPhone Is Locked
Tip 2: Disabling VPN
An active VPN is also known to cause many problems including Wi-Fi disconnects when iPhone is locked. So, if you have an active VPN on your iPhone, disabling it may help in solving the problem. To disable the VPN, navigate to iPhone Settings > VPN and then turn off the VPN if it is connected. Disconnecting the VPN should solve the Wi-Fi disconnects when iPhone is sleeping. But if even after disabling the VPN doesn’t fix the problem, move on to the next solution.
How to Fix Wi-Fi Disconnects When iPhone Is Locked
Tip 3: Update Router Firmware
If Wi-Fi is disconnecting when iPhone is locked or sleeping, it is not necessary that the problem is associated with your iPhone. Sometimes, the Wi-Fi router can also cause problems like Wi-Fi disconnects when iPhone is locked. You can try updating the router firmware if it is outdated. As every router manufacturer has a different process of updating the firmware, visit the official website of your router manufacturer to get detailed information about the process.
Tip 4: Turn off Wi-Fi Networking Services
Turning off Wi-Fi networking services can also help in fixing the Wi-Fi disconnects when iPhone is locked issue as reported by many users. Moreover, turning off the Wi-Fi network will also help you save battery. To turn off the Wi-Fi networking, go to Settings> Privacy > Location Services> System Services and then slide the Wi-Fi networking toggle to OFF.
Tip 5: Disable Wi-Fi Assist
Wi-Fi assist is a feature that turns on the cellular data when there isn’t any reliable Wi-Fi network to connect to or the connected Wi-Fi network is too weak. But this may very well be the cause of Wi-Fi disconnects when iPhone is sleeping. You can turn off the Wi-Fi assist if you think that the Wi-Fi is caused by the Wi-Fi assist by navigating to Settings > Cellular > Wi-Fi Assist.
How to Fix Wi-Fi Disconnects When iPhone Is Locked
Tip 6: Restore and Reset iPhone System
If all the above solutions to fix the Wi-Fi disconnects when the iPhone is locked, then you can try resetting the iPhone network settings to erase all the Wi-Fi settings and passwords. You would need to again enter the passwords for the networks that were already saved. But this has shown to remove any problematic settings that may be caused by a faulty Wi-Fi setting. If this too doesn’t work, resetting and restoring the device is the only option. To prevent data loss, you should back up your data beforehand before restoring the device.
To restore the entire iPhone system and settings, follow Settings > General > Reset > Erase All Content and Settings.
How To Connect Iphone To Wifi Without Unlocking Phone Unlocking
To reset the network settings, Go to Settings > General > Reset > Reset Network Settings.
How To Connect Iphone To Wifi Without Unlocking Phone Password
How to Fix Wi-Fi Disconnects When iPhone Is Locked
Bonus Tip: How to Backup iPhone Files without iTunes/iCloud
Backing up iPhone data with iTunes or iCloud is a very strenuous process. But you can’t skip the backup before you restoring the iPhone to fix the Wi-Fi disconnects when iPhone is sleeping to prevent data loss. Restoring the backup is as tiring as the backup process. So, you would want a better alternative to backup iPhone files.
AnyTrans is the tool to help you manage your iPhone with ease. Below are some of the features of AnyTrans:
- Access and view all iPhone data like photos, videos, audio, messages, contacts, calendar, notes, and more on Mac or PC.
- Transfer and backup iPhone data to a computer in one click or selectively without iTunes.
- Transfer data from the computer to the iOS device without restoring. Namely, no data loss will happen to all current data on the device.
- Transfer files between iOS devices. The iPhone 11/Xs/Xr/X/8 (Plus) and iOS 11.3.1 are supported.
- Manage iTunes as well as iCloud backup data locally.
Just download AnyTrans to have a free trial. And follow the guide to backup all iPhone files to computer without iTunes/ iCloud.
Free Download * 100% Clean & Safe
How To Connect Iphone To Wifi Without Unlocking Phone Number
Backup iPhone Files without iTunes/iCloud
The Bottom Line
Sometimes, resetting and restoring the iPhone is the final option to solve various problems like Wi-Fi disconnects when iPhone is locked on iOS 11.3. But doing so can cause data loss. So, you can rely on AnyTrans to manage your iPhone data easily and securely. If you meet any problem while using the tool, let us know in the comments below.
Product-related questions? Contact Our Support Team to Get Quick Solution >
